Are you unable to format your external storage devices like USB flash drive, pen drive, SD card, hard drive, or SSD? Formatting external devices in Windows is an easy and quick process. However, sometimes Windows is unable to complete the formatting. Before fixing the problem, you need to identify the problem. Let’s have a look at the probable causes.
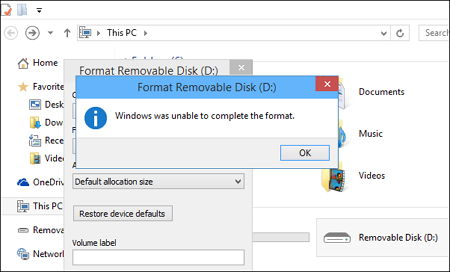
Possible Reasons; There are many reasons to be frank, which include:
- Some file system error in your device
- Virus or malware in your device
- Physical damage to your device or the external device
- The device is write-locked by a third-party software
- Some bugs in your system preventing the formatting
- Lack of permissions or admin access is required to format the disc
Steps to Fix “Windows Was Unable To Complete The Format” Issue
Once you have identified the reason(s), you can start troubleshooting. Here are some tried and tested fixes:
1. Use Disk Management
The error message can be a result of some bugs in your system. The errors can be fixed using disk management. Disk management is a pre-installed utility in your Windows device. It helps in the management of drives installed, such as internal and external drives, flash drives, pen drives, etc.
It can be used to format drives, create partition, etc. Here is one of the simplest methods to fix it.
- Press Windows key+ X and select Disk Management.
- On the right pane, navigate to the disk you want to format. Right-click on it and select format.
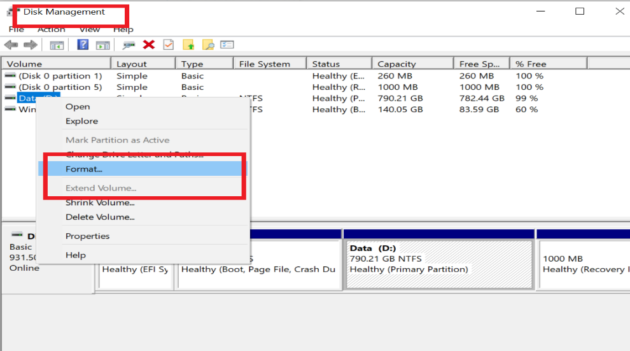
- The file system for your external device can be selected as NTFS, FAT32, exFAT.
- Confirm the dialog box, tick the quick format option, and press OK.
- Restart your Windows PC and check if the problem still persists.
2. Use DISKPART
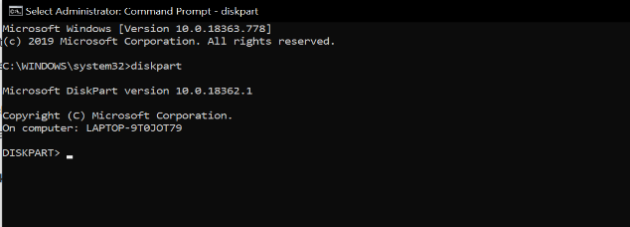
If the error still persists, try using another utility known as DISKPART. DISKPART command helps you to use the command prompt. It manages your computer’s disks, partitions, hard disks etc. It can be done using a command prompt. Here are the steps for using DISKPART to format external or internal drives:
- Go to command prompt and select Run as administrator. Type DISKPART and hit Enter.
- Type below command lines one by one by hitting enter each time for quick formatting:
- List disk
- Select disk *
- List volume
- Select volume *
- Format fs=ntfs quick (if you want to format a device to other file systems, replace NTFS with FAT32, exFAT, etc.)
- Type Exit and hit Enter to close the program.
- Check if the format is complete.
3. Change The Write Protection
The Windows formatting error message can also be due to the “Write Protected Devices”. The write protection can be turned off only by following steps:
- Open registry by searching ‘regedit’ in the search bar.
- Alternatively, press Windows key + R. Type Regedit and press Enter.
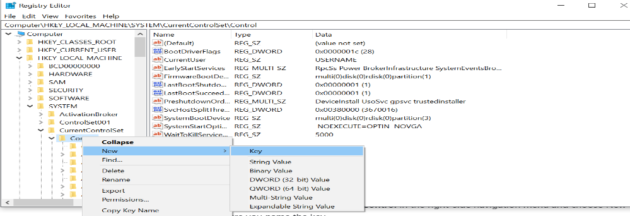
- The registry editor will open. Navigate through the following key in the left pane:
- HKEY_LOCAL_MACHINE\System\CurrentControlSet\Control\StorageDevicePolicies
- If you can not locate the key in the left pane. Create it by right-click on control then click on new. Enter the storage device policy key.
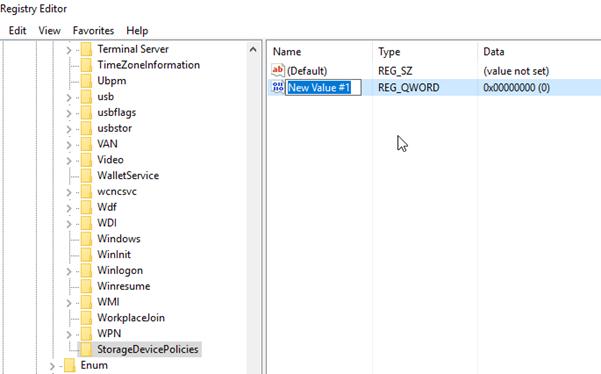
- Click on the key and create a REG_DWORD called WriteProtect by right-clicking on New and select DWORD (32-bit) Value or QWORD (64-bit) depending upon the configuration of Windows in your device.
- Edit the key by selecting the value as 0 and confirm OK.
- Close Registry Editor and Restart your Windows device to check if the issue is resolved or not.
4. Make Sure The External Device Is Not Write-Protected
If the above methods are not working and if you are still unable to format your disk, try to check whether the device you want to format is write-protected or not. Some of the SD cards and USB drives come with the internal write-protection feature. Check for write-protection on your disk and try to turn it off. Before applying the fix, make sure you have taken a backup of your data. You may also refer to your computer manual or contact the manufacturer to help you with turning off the write-protection.
5. Scan Device For Viruses Or Malware
Malware and viruses too, may be a reason. They may intervene and hinder the formatting process. Most often, it is due to the bugs in the system, the device is unable to format. Always scan your device for viruses or malware and fix it before applying any other fixes.
Third Party Utility Tools for Fixing Formatting Error
If none of the inbuilt troubleshooting methods seem to work, you may try using the third-party tools to fix the error in your Windows PC. These tools automatically detect the error in your system and you can quickly fix those errors without any trouble. Some of the most popular tools are listed below:
1. HP USB Disk Format Tool
HP USB disk format tool reduces the disk to its original capacity and delete the data permanently. This tool is free to download and its interface is very user friendly. It is also compatible with Windows XP and Vista. It can restore USB drive(s) to any file systems such as FAT, FAT32, NTFS, etc.
2. AOMEI Partition Assistant
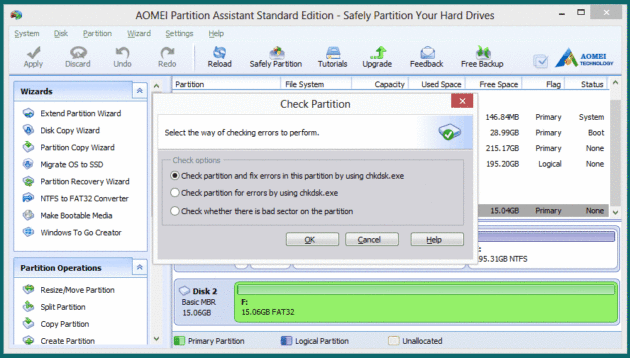
AOMEI Partition Assistant is a free partition tool and used to resize partitions, wipe partitions, partition recovery, etc. It fixes bad sectors, formats the USB drives and most importantly, it also recovers previously deleted partitions from your drive.
3. EaseUS Partition Master
EaseUS partition master is another easy to use partition tool for Windows. The free version is decent enough and can do the job for you. However, if you are looking for some advanced features, you will have to get the premium version.
4. EaseUS Data Recovery Wizard
If your device or drive is damaged, you would obviously want to recover all the data stored in it before formatting it. To recover the data from damaged drive or disk, EaseUS data recovery wizard is handy. It can recover data from accidently deleted files, unexpected power off, system crash, virus attack, etc. The free version of this tool allows recovery of 2GB of lost data and has preview option as well. The paid version has multi-computer capacity and more size for data recovery.