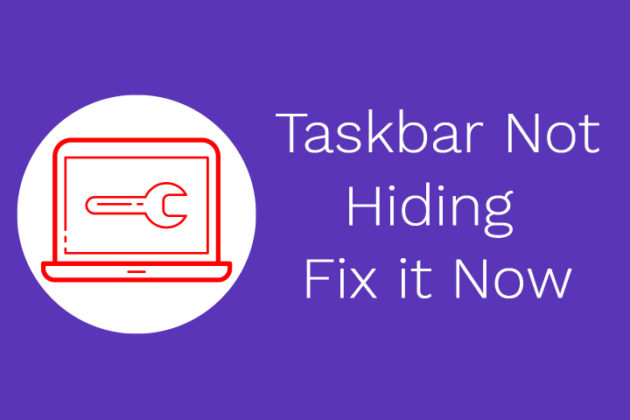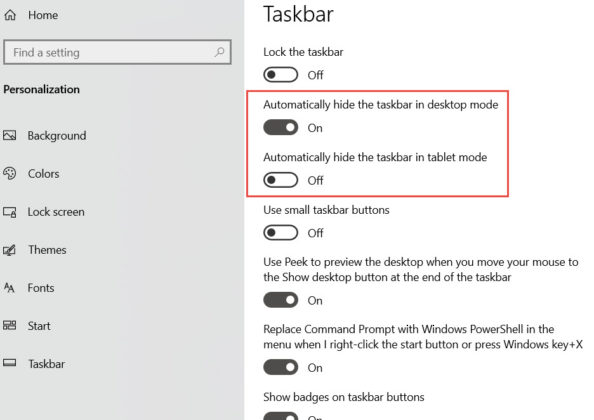Having little problems hiding the Taskbar in your Windows 10 when in full-screen mode? Our post provides eight fixes to the problem “Windows 10 unable to go into hiding mode”.
In recent times, numerous Windows 10 users have been reporting about the Taskbar not been able to hide when in full-screen mode. If you are having this common problem, you should not panic, for we have several solutions that we help you fix this problem.
It is quite easy to use your Windows 10 PC in full-screen mode. This is because the full-screen mode helps you to avoid distractions and keeps you focused. Most people usually use full-screen mode when they are watching videos or playing games.
Both of these activities can be done with your regular web browser, such as Chrome. Additionally, you could also perform this trick with your VLC player on your computer.
However, several PC users have complained about the inability of their Taskbar to vanish when they are in full-screen mode. This problem spoils their experience, mainly when you are busy with your favorite movie, and those icons and notifications keep on blinking.
When the auto-hiding feature of the Taskbar is fully functional and usually works, you can quickly get some extra space on your screen to enhance your experience. However, how do you solve this problem, when the Taskbar does not vanish automatically?
Before we get into a litany of possible solutions that can help you fix this problem, we have to fully understand why your Taskbar will not hide in the first place.
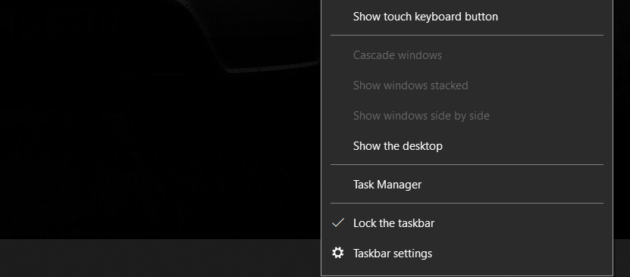
Why is Windows 10 Taskbar not Hiding Automatically
If the auto-hide feature of your Windows taskbar is active, it usually will remain hidden right until the time that an application requires your attention.
Standard apps try to get your attention by flashing the taskbar button of the app at you.
An example of this is the taskbar button of the Skype app flashing whenever you get a fresh call. When this happens, you could click on the Skype button on the Taskbar to acknowledge this new call. The moment you do this, the Taskbar will disappear once more.
Then again, for your background apps which have their icons in the standard system tray, you have two different actions which can make your Taskbar to be still visible.
In the first scenario,
This happens when a badge is present on the icon – or you change the icon – this shows that the app needs your attention. For instance, the collaboration app Slack shows a little red dot on its standard icon to indicate that you just got a new message.
Second Scenario
This second scenario frequently happens in Windows 8 as well as previous versions when the notification symbol appears. This sudden appearance makes the Taskbar linger for a while until the message gets dismissed.
Most of the time, this taskbar issue got designed to act that way. Furthermore, it is pretty simple to solve. To solve this, it is either you do to the app whatever it wants you to, or you get the app configured to stop it from seeking your attention.
At times, the app may have been developed poorly to get it that way. It could cause the Taskbar of your Windows 10 PC to remain open, but there will not see what to close. This particular issue gets worse if it is combined with the ability of Windows to conceal tray icons of the system.
Then again, this problem can be solved if the faulty application is restarted, or you could click on the icon to activate anything that the concealed notification was. However, there are several other options too.
The following quick fixes will help you proffer solutions to problems of your Windows 10 taskbar not hiding.
1. Update your Windows 10 and restart it
You should ensure that your PC has the latest edition of the Windows operating system. You should open up the settings of your PC and try clicking on the Update and Security tab.
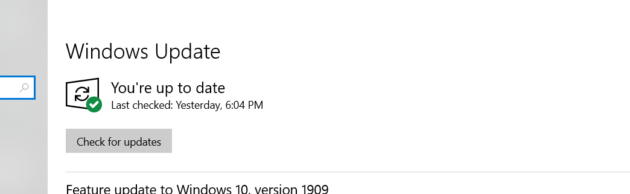
When an update is available for your PC, it shall be visible there. Alternatively, you could manually get an update through the clicking of the button for checking for updates. If you do find some updates, you should immediately install it and then attempt using your PC in full-screen mode one more time to check whether the taskbar problem persists.
2. Try using the autohide feature
Your Windows 10 operating System offers numerous ways of personalizing your PC. Luckily, one of these multiple personalization features is the feature to automatically make the Taskbar disappear when it is not in use. This solution only means that the Taskbar reappears only if you hover your cursor across the lower part of the screen.
To use this option, open up your PC settings and try clicking on the Personalization tab. Choose the Taskbar on the left side of the Window. You should select the ‘On’ option off the query “Automatically conceal the taskbar while in desktop mode setting.” The moment this is activated, hover your cursor across the lower part of your screen to bring up the Taskbar any time. Although, if your PC is in tablet mode, you have a different method of doing that.
This way, see whether the Taskbar appears in full-screen mode. This can be done while playing games or watching videos. Furthermore, the settings of the Taskbar can be accessed quickly when you right-click the Taskbar. After this, select the Taskbar Settings.
3. Use the F11 shortcut on your Keyboard
When you need a fast solution, this trick could work very well for you. Just press down the F11 button of your Keyboard. This will make the current app in use will immediately switch to full-screen mode.
This F11 button shortcut works pretty well with all Windows edition. Therefore, if your File Explorer and VLC open, they will both switch into the full-screen mode and making the Taskbar disappear. With certain keyboards, you may have to use the Fn + F11 buttons. But this has to do with the layout of your Keyboard plus the model and make of your computer.
4. Using the notification badges
Each time that you get a notification, some badge shows on the icon of the respective app. Typically, this should not affect your PC in full-screen mode. But, at times, this makes the Taskbar reappear. Frequently, when you check this notification and dismiss it, the Taskbar should disappear again with the full-screen mode. However, this does not happen.
But the good news is that there is an inbuilt solution for this issue: The Windows 10 Action Centre. However, this proper still displays frequently. One method of solving this is to try to restart the particular app that sent in the notification. In the case that you discover a specific app that was responsible for this issue, you should try to reinstall to check whether the problem gets solved. Or you could just put off the said app’s notifications.
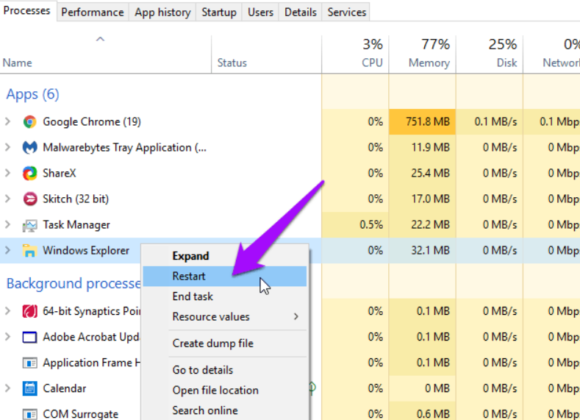
5. Restarting your windows explorer
When you get your Windows Explorer to restart, this could be a faster option instead of trying to restart your Windows 10. This could take a while, but this can be a solution to the error of the Taskbar unable to hide in your Windows 10. Solve this by right-clicking on the PC’s Taskbar and choose the system’s Task Manager. A different alternative for you is to attempt using the SHIFT+ESC+CTRL command.
Scroll slightly to discover the Windows Explorer beneath the column for Apps. Try right-clicking on this to choose restart. The moment that you do this, your windows momentarily disappears. This will get some apps to shut down. This is alright. The Windows Explorer uses the GUI (the user’s graphical interface), which helps in navigating and interacting with Window’s filesystem.
A different method of achieving this without having to use the task manager means holding down the SHIFT+CTRL buttons while you right-click the Taskbar. There would now be a new entry at the lower part of the screen titled: Exit Explorer.
6. Using Chrome to fix the problem
For Chrome users, this taskbar problem also appears to be a pain in the neck. When watching any YouTube clip with your full-screen mode, is your Taskbar visible to you? If it is, follow these set of instructions to solve it. Open the menu of your Chrome and try clicking on its settings. Then, scroll towards the bottom of your PC screen. Then click on the Advanced tab. While there, go to your system heading, and uncheck the ‘Make use of the hardware acceleration whenever available’ alternative. After this, there should be a message notifying you to relaunch the Chrome browser. This time, check the Chrome’s full-screen mode to see if your Taskbar is visible.
7. Ditch your Chrome browser and use a different one
Google Chrome is indeed an excellent browser, but it comes with its drawbacks. If you still have the problems with your Chrome, it could be the browser itself. This time, you may want to check out other options.
Canary is a fantastic browser that you can use be instead of Google Chrome. Furthermore, we have several other options, such as Opera, Safari, and Firefox. You should try these other browsers.
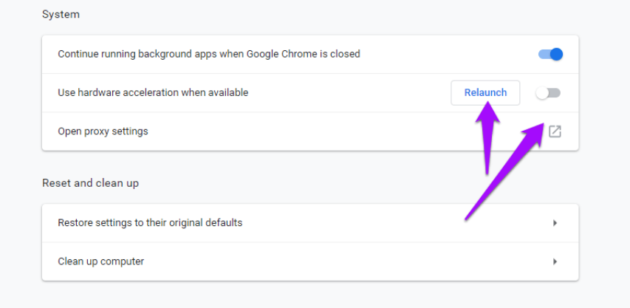
8. Resetting your Google Chrome
In the final solution to hiding your Taskbar when using your Chrome browser in full-screen, you can perform a reset operation to restore the browser to its initial settings. Open up the Chrome settings and try clicking on the “Advanced” tab located towards the bottom. Check under the “Reset as well as clean up” tab. From here, select the “Restore the settings to their initial defaults.”
Then, when the next command shows up, click on the “Reset settings.” This simple operation will change every setting that you could have altered since installing the browser. The process is one that can be reversing.
Conclusion
These are very common and easy solutions to solving the inability of your Taskbar to hide when in full-screen mode. They are very practical and effective. You can decide to apply any of the solutions to fix your taskbar problems.
These solutions can also work for other versions of Windows operating systems as well. Whether your Taskbar decided to act up when you are playing games, watching movies, or streaming a live video over the internet, these hacks can help you handle the problem.
Be sure to go ahead and check out our other solutions on our Insa India blog. Also, be sure to share it with one of your friends they might find it helpful.
Have any types of questions? Just simply go ahead and post a comment on them below and we will try to get to you as soon as possible; don’t worry, your question will be answered from our administrators as fast as possible.
Contents of the Article
- Why is Windows 10 Taskbar not Hiding Automatically
- 1. Update your Windows 10 and restart it
- 2. Try using the autohide feature
- 3. Use the F11 shortcut on your Keyboard
- 4. Using the notification badges
- 5. Restarting your windows explorer
- 6. Using Chrome to fix the problem
- 7. Ditch your Chrome browser and use a different one
- 8. Resetting your Google Chrome