Blue Screen of Death also known as BSOD, is a fatal error message flashed on the monitor of Windows computers at times. It reflects a system crash with the OS reaching a condition where it cannot operate safely anymore. One such BSOD is the blue screen where the user sees the message irql_not_less_or_equal error stop code.
There is no need to worry much if you see this message on your Windows screen. It usually occurs when the system is starting. Also, it is common after the user goes for a system update.
Reasons Behind irql_not_less_or_equal Stop Code Error
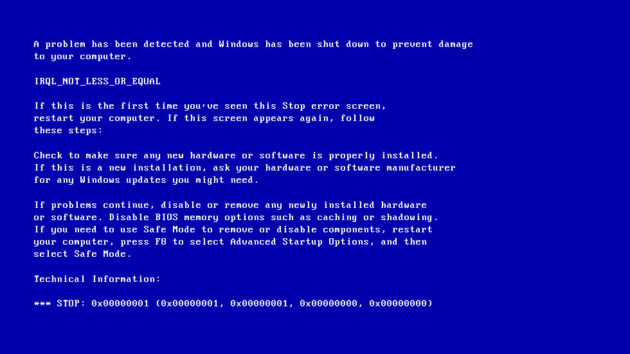
Before jumping on to the solutions to the problem, it is pertinent to understand why this type of BSOD takes place. You may be welcomed with a BSOD like above when you are trying to start your system.
There can be many reasons why you see this “Blue screen of death”.
Here are some of the most common reasons why users encounter such a problem.
Damage to System File
Your Windows system file may have become corrupt or damaged because of malware or a virus.
Incompatible Driver
If you have installed a new device on your system, it is possible that its drivers are not compatible with the drivers present with Windows 10. It leads to a conflict of drivers resulting in the error message.
Overheated CPU
Can you believe your BSOD may have taken place because of an overheated CPU? When the temperature of the CPU goes up beyond a limit, Windows 10 resorts to shut down to prevent any CPU damage.
Recent Windows Update
Whenever Windows is updated, system files are changed and replaced. Sodatales get lost and there is also conflict between old and new versions of Windows. This is why users experience blue screen problem after a system update.
Hardware Problem
This type of BSOD may also result from faulty or damaged hardware. If there is any damage to your RAM or motherboard, you may face the blue screen of death.
Corruption Of Registry
This is another common reason. If you have downloaded and installed software recently or uninstalled some programs from your Windows 10 computer, there may be a conflict in your registry leading to this type of BSOD.
Improper Installation Of Software
In some instances, the real culprit has been found to be the improper installation of software.
No matter what the reason is, there is no need to panic upon seeing this message on your monitor. Just restart your Windows 10 computer and most of the time, that should be all you need to fix this error. If the message persists, you can move on to the solutions described in this guide.
Ways to Fix Irql_Not_Less_Or_Equal Error
1. Get Rid Of Malware
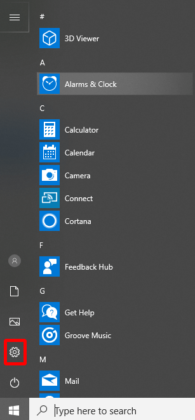
If you have recently downloaded and installed a program and seeing the error message on your Windows 10 system, it is likely that there is some virus inside that software. You have to get rid of malware to see if your problem is resolved by this method or not. Instead of running a complete scan with the help of an antivirus program, you need to uninstall the program or app installed recently to overcome the problem.
Go to settings after clicking on the Start menu. Now click on Apps and then Apps and Features to go to the program or app that is causing the BSOD.
2. Prevent Overheating Of The CPU
Now that you know that overheated CPU can result in an irql_not_less_or_equal message, it is in your interest to keep checking whether the CPU is heating up or not frequently. Your system generates heat that is dissipated through a fan. If you play massive graphic games, CPU can begin to overheat. Here are some ways in which you can keep the temperature of the CPU cool.
Change the CPU fan– If your CPU fan has become old, it is time to replace it with a high performance fan that can remove the high heat produced by your computer quickly.
Add another fan– There is a slot in the CPU to mount another fan in addition to the existing one. If you feel the present fan is not able to cool down the CPU, you can buy a new fan and install it side by side to the existing fan.
Make use of water cooling- If your system is packed with lots of hardware as you need a fast computer, the problem of overheating cannot be solved with the CPU fan. You need to install an accessory called a water cooling kit to keep your CPU cool. It won’t damage the system because of moisture.
Solution #4- Run A Tool Called Windows Memory Diagnostic
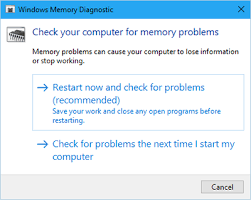
If you are seeing a BSOD message on your monitor, the reason could be a problem with RAM. If you don’t want to physically examine and replace the RAM with a new one, the best option for you is to run the Windows Memory Diagnostic tool. You need to restart the computer after Windows has gone through a search of its memory diagnostic tool. You have to try another method if the problem persists.
Solution #5- Fix faulty driver
If you have installed a new device and not updated its drivers, there are chances that it may be a result of faulty drivers. Here is a simple way to fix drivers and avoid this type of BSOD.
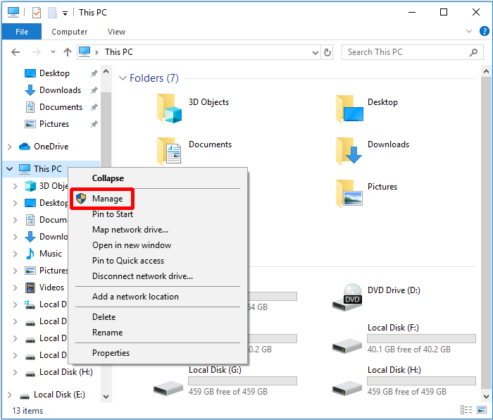
Open the website of File Explorer in your browser. Right-click on the option of ‘This PC’ and then on ‘Manage’ to continue. Go to ‘Device Manager’ and click on the option of ‘Update Driver’ under the menu of Disk Drives. Restart the computer to let the changes take effect once the process is complete.
Solution #6- Troubleshoot Hardware
In many instances, the problem is found to be a result of faulty hardware, not software.
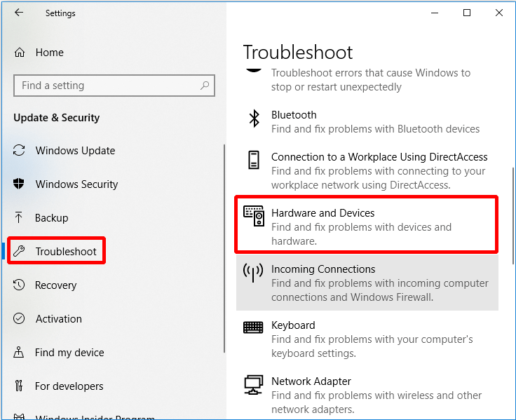
- Go to Start and then Settings to reach Update & Security.
- Under this head, click on Troubleshoot and then choose the option of Hardware & Devices.
- Click on Run Troubleshooter
- Allow the system to diagnose the problem
- Your computer will display if there is a problem with the hardware
- Choose the option of fix this problem to get rid of irql_not_less_or_equal windows 10.
Solution #7- Use Safe Mode To Start Computer
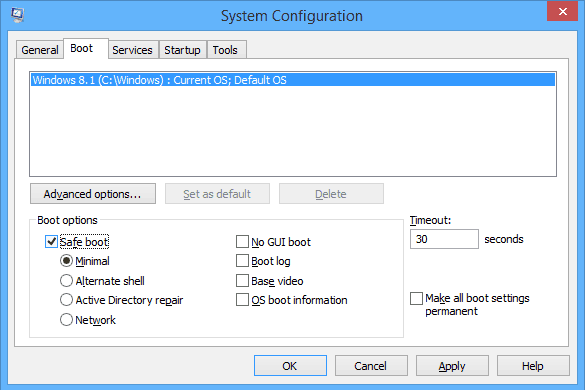
You have the option of Safe Boot in Windows 10 that will enable you to start your order with minimal setup. What this means is that your computer is being operated in a safe and secure environment where there are no third party drivers and apps. If the problem is solved, it indicates that the culprit is one of your apps or drivers that you have installed recently. If the Bluescreen problem still persists, it means the culprit is not a program but your hardware.
Solution #8- Uninstall Drivers Creating The Problem
You can fix BSOD if it results from faulty drivers. To check if it has been caused by a defective driver, you need to go to Device Manager where you will see yellow mark against a particular driver causing the problem.
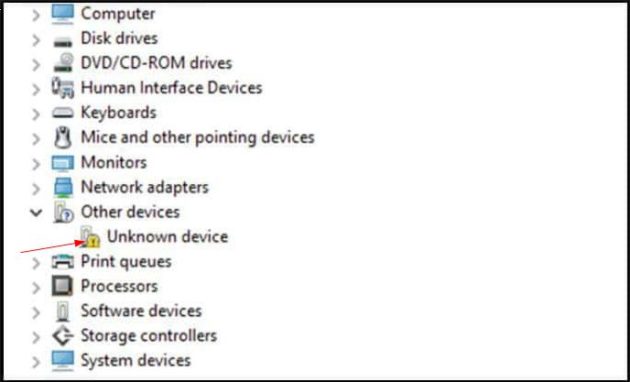
Here is how you can uninstall the faulty driver from your system:
- To open Run box, press Windows and R key at the same time
- In the box that opens, type devmgmt.msc
- You see Device Manager with all the devices that are running along with the system.
- Faulty device driver will be seen in yellow not identified by the system
- Right click on that device and later click on Uninstall
- Your BSOD problem should be solved after you restart your computer to allow changes to take effect.
Solution #9- Try System Restore
If you have been using the feature of system protection, you can go back in a point of time up to which your system has been restored. This will allow you to fix the problem.
If this problem is a result of a faulty driver, your Windows 10 will go back to a point of time when this new software was not installed and downloaded.
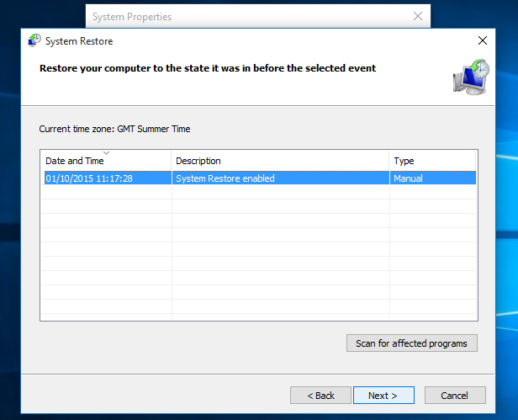
- Launch Run Box using Windows+R short cut.
- Type rstrui.exe in the run box
- Once you click on OK, the window of System Restore will open.
- In this window, click on Next.
- Choose a point of time when you had not installed this driver.
- Finish system restore by following the instructions.
- Restart the computer to check if the problem is gone
Solution #10- Repair The Registry
Do you know how to repair your computer running on Windows 10? Most of the times, it is a simple process that can solve the problem:
- Press F8 on the keyboard to enter safe mode
- Now under Advanced options, under troubleshoot, choose Repair My Computer
- Choose Command Prompt to repair the registry.
- Give commands to get down to the root directory.
- Now give commands to repair the registry.
- Restart your system
- You will find that your BSOD is gone as the registry has been repaired.
Solution #11- Remove Malware Using Antivirus
This is somewhat a secure method to solve the problem. You need a respected antivirus program renowned for its ability to catch and destroy/delete malware. Scan your Windows 10 computer to find and destroy/delete all kinds of malware and viruses. This should solve your problem, and you can continue with a conventional system after reboot.
Solution #12- You Need To Update Graphics Drivers
If you are using a computer with high specifications, you will find that updating graphics drivers is a right way of avoiding all kinds of BSOD errors. In fact, individuals regularly updating their graphics drivers rarely experience any problem.
You should make use of Display Graphics Uninstaller to uninstall the drivers of your system. Later on, you should go to the official website of different companies to install the updated graphics drivers. Your Device Manager will search for the most updated graphics drivers automatically on the web and download and install them on your system.
Solution #13- Find And Disable Culprit Driver
It is a known fact that the problem in question mostly results from faulty drivers. As such, the most effective way to deal with this BSOD is to get down to the wrong driver and disable it. You can make use of a tool called Driver Verifier that comes along with your Windows Operating System. With this tool, you can track down the culprit driver and solve it.
- Start Driver Verifier and click on Enter after writing Verifier in the program
- Under Standard Settings, choose the option of ‘automatically select all drivers present on this computer’
- Wait till the computer completes the process and then click on Finish
- Restart your computer
- You will see a list of drivers that need to be verified
- In case of a faulty driver, you will get BSOD and its corresponding message
- You know the culprit driver that you can uninstall easily from your system
- Now you must disable driver verification during startup
- Click on Start and then type reset/verifier
Solution #14- Update Your Version of Windows
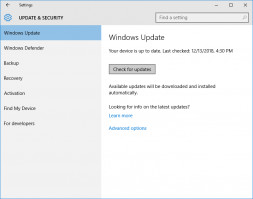
Remember the times when Windows requests you to update operating system and you choose the option of later? You are taking unnecessary risks with the safety and security of your computer by not updating your operating system. You run the risk of BSOD error that can potentially damage your computer and your data. The solution to this problem is in your hands. Always keep your operating system updated to the latest version to avoid the problem of irql_not_less_or_equal.
- Go to Settings after clicking on Start
- Under Update & Security, choose the option of Windows Update
- Click on Check for Updates
- Restart the system once Windows has been updated
Solution #15- Uninstall The Antivirus Program You Are Using
Nearly all owners of Windows 10 computer download and install 3rd party antivirus programs for keeping their system safe and secure. All this, when Windows 10 itself has a robust program called Anti-defender, SmartScreen, and also a Firewall. There is often a conflict between 3rd party applications and the features of Windows 10. In some cases, BSOD has been a result of 3rd party Antivirus. You can check if this is the case with you by uninstalling the antivirus program. Restart the computer to see if the problem has been resolved or not. If it is gone, you can say goodbye to your antivirus and work without antivirus easily
Contents of the Article
- Reasons Behind irql_not_less_or_equal Stop Code Error
- Ways to Fix Irql_Not_Less_Or_Equal Error
- 1. Get Rid Of Malware
- 2. Prevent Overheating Of The CPU
- Solution #4- Run A Tool Called Windows Memory Diagnostic
- Solution #5- Fix faulty driver
- Solution #6- Troubleshoot Hardware
- Solution #7- Use Safe Mode To Start Computer
- Solution #8- Uninstall Drivers Creating The Problem
- Solution #9- Try System Restore
- Solution #10- Repair The Registry
- Solution #11- Remove Malware Using Antivirus
- Solution #12- You Need To Update Graphics Drivers
- Solution #13- Find And Disable Culprit Driver
- Solution #14- Update Your Version of Windows
- Solution #15- Uninstall The Antivirus Program You Are Using